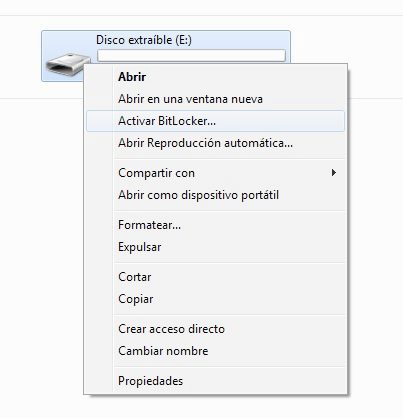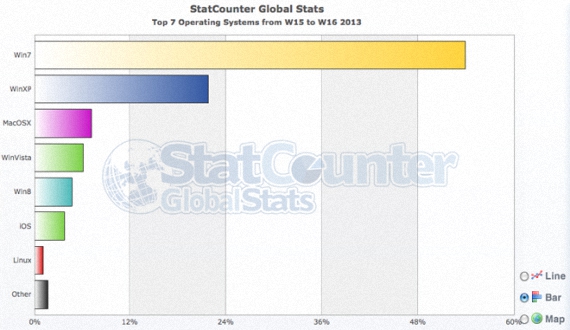BitLocker se ha convertido en una muy buena herramienta para proteger las computadoras portátiles, y ahora Windows 7 incluye más avances para BitLocker una de ellas es BitLocker To Go que permite cifrar dispositivos USB extraíbles y discos eternos. Para habilitar BitLocker o BitLocker To Go, haz clic con el botón derecho en la unidad en Windows Explorer y selecciona “Activar BitLocker…”. Esto puede también administrarse de manera centralizada a través de las directivas de grupo para que los administradores de TI puedan solicitar que la unidad USB deba cifrarse antes de que sea posible escribir archivos en la unidad
Secretos de Windows
miércoles, 1 de mayo de 2013
domingo, 28 de abril de 2013
Noticias de windows8
Windows 8 sigue teniendo poca acogida hasta el momento
A pesar de que Windows 8 fue lanzado de forma oficial a inicios del año, son muy pocas personas las que se han visto tentadas en tratar de probar esta nueva versión del sistema operativo lanzado por Microsoft; las estadísticas llegan a ser muy críticas con el mismo, pues según ellas, apenas un 4,6% de usuarios se habrían decidido por este sistema operativo.
Son prácticamente seis meses los que ha estado en el mercado Windows 8, situación que prácticamente es preocupante debido a que otras versiones del sistema operativo (principalmente Windows XP y Windows 7) llegaron a tener una gran acogida en poco tiempo. La gráfica que podemos admirar en la parte superior prácticamente lo define todo, en donde Windows 7 sigue marcando liderazgo a nivel mundial en cuanto al número de usuarios que lo siguen utilizando
sábado, 27 de abril de 2013
Combinaciones de teclas de Windows
En nuestro comienzo te mostrare algunas combinaciones de teclas para ubicarte, algunas son muy útiles a las hora de manejar con rapidez las funciones de nuestro sistema operativo
Combinaciones
de teclas de Windows
Ctrl+N
Permite abrir una
ventana nueva.
Ctrl+T
Permite abrir una
pestaña nueva.
Ctrl+Mayús+N
Permite abrir una
ventana nueva en modo de incógnito.
Pulsar Ctrl+O y luego
seleccionar un archivo
Permite abrir un
archivo del ordenador en Google Chrome.
Pulsar Ctrl y luego hacer clic
en un enlace o hacer clic en un enlace con botón central del ratón (o rueda del
ratón)
Permite abrir el
enlace en una nueva pestaña en segundo plano.
Pulsar Ctrl+Mayús y hacer clic
en un enlace o pulsarMayús y hacer clic en un enlace con el botón central del
ratón (o rueda del ratón)
Permite abrir el
enlace en una pestaña nueva y cambiar a esa pestaña.
Pulsar Mayús y hacer clic en
un enlace
Permite abrir el
enlace en una ventana nueva.
Ctrl+Mayús+T
Permite volver a
abrir la última pestaña que se ha cerrado. Google Chrome recuerda las últimas
diez pestañas que se han cerrado.
Arrastrar un enlace a una
pestaña
Permite abrir el
enlace en la pestaña.
Arrastrar un enlace a un
espacio vacío de la barra de pestañas
Permite abrir el
enlace en una nueva pestaña.
Arrastrar una
pestaña fuera de la barra de pestañas
Permite abrir la
pestaña en una nueva ventana.
Arrastrar una
pestaña fuera de la barra de pestañas e insertarla en una ventana
existente
Permite abrir la
pestaña en una ventana existente.
Pulsar Esc al
arrastrar una pestaña
Permite volver a
colocar la pestaña en su posición original.
Ctrl+1 - Ctrl+8
Permite ir a la
pestaña de la barra de pestañas que se encuentra en la posición especificada.
Ctrl+9
Permite ir a la
última pestaña.
Ctrl+Tabulador o
Ctrl+AvPág
Permite ir a la
siguiente pestaña.
Ctrl+Mayús+Tabulador
o Ctrl+RePág
Permite ir a la
pestaña anterior.
Alt+F4 o
Ctrl+Mayús+W
Permite cerrar la
ventana actual.
Ctrl+W o Ctrl+F4
Permite cerrar la
pestaña o el pop-up actual.
Hacer clic en una
pestaña con botón central del ratón (o rueda del ratón)
Permite cerrar la
pestaña en la que has hecho clic.
Hacer clic con el
botón derecho del ratón o mantener pulsada la flecha avanzar o la flecha
retroceder de la barra de herramientas del navegador
Permite mostrar el
historial de navegación en la pestaña.
Pulsar la Tecla de
retroceso o pulsar Alt y la flecha hacia la izquierda simultáneamente
Permite ir a la
página anterior del historial de navegación de la pestaña.
Pulsar Mayús+Tecla
de retroceso o pulsar Alt y la flecha hacia la derecha simultáneamente
Permite ir a la
página siguiente del historial de navegación de la pestaña.
Pulsar Ctrl y hacer
clic en la flecha avanzar, en la flecha retroceder o en el botón de flecha de
la barra de herramientas o hacer clic en cualquier botón con el botón central del
ratón (o rueda del ratón)
Permite abrir el
destino del botón en una nueva pestaña en segundo plano.
Hacer doble clic
en el espacio vacío de la barra de pestañas
Permite maximizar o
minimizar la ventana.
Alt+Inicio
Permite abrir la
página de inicio en tu ventana actual.
Combinaciones de
teclas de funciones de Google Chrome
Alt+F o Alt+E o F10
Permite acceder al
menú de Chrome  , en el que se puede personalizar y controlar la
configuración de Google Chrome.
, en el que se puede personalizar y controlar la
configuración de Google Chrome.
 , en el que se puede personalizar y controlar la
configuración de Google Chrome.
, en el que se puede personalizar y controlar la
configuración de Google Chrome.
Ctrl+Mayús+B
Permite mostrar u
ocultar la barra de marcadores.
Ctrl+H
Permite abrir la
página Historial.
Ctrl+J
Permite abrir la
página Descargas.
Ctrl+Shift+Esc
Permite abrir el
Administrador de tareas.
Mayús+Alt+T
Permite centrarse
en la primera herramienta de la barra de herramientas del navegador. A
continuación, se pueden utilizar las siguientes combinaciones de teclas para
desplazarse por la barra de herramientas:
Pulsa el tabulador,
Ctrl+Tabulador, Inicio, Fin, flecha avanzar y flecha retroceder
para
centrarse en diferentes elementos de la barra de herramientas.
Pulsa la tecla de
espacio o Intro para activar los botones de la barra de herramientas,
incluyendo las acciones de página y navegador.
Pulsa Mayús+F10
para visualizar cualquier menú contextual asociado (por ejemplo, el historial
de navegación del botón "Atrás").
Pulsa Esc para
volver de la barra de herramientas a la página.
F6 o Mayús+F6
Permite cambiar al
siguiente panel accesible a través del teclado. Estos son los paneles:
URL destacada en la
barra de direcciones
Barra de marcadores
(si se encuentra visible)
Contenido web
principal (incluidas las barras de información)
Barra de descargas
(si se encuentra visible)
Ctrl+Mayús+J
Permite acceder a
las Herramientas para desarrolladores.
Ctrl+Mayús+Supr
Permite acceder al
cuadro de diálogo Borrar datos de navegación.
F1
Permite abrir el
Centro de asistencia en una nueva pestaña (nuestro favorito).
Ctrl+Mayús+M
Permite alternar
entre varios usuarios.
Combinaciones de
teclas de la barra de direcciones
Utiliza las
siguientes combinaciones de teclas en la barra de direcciones:
Escribir un término
de búsqueda y pulsar Intro
Permite hacer una
búsqueda mediante el motor de búsqueda predeterminado.
Escribir una
palabra clave del motor de búsqueda, pulsar la tecla de espacio, introducir un
término de búsqueda y pulsar Intro
Permite hacer una
búsqueda con el motor de búsqueda asociado a la palabra clave.
Empezar a escribir
una URL asociada al motor de búsqueda, pulsar el tabulador, introducir un
término de búsqueda y pulsar Intro
Permite hacer una
búsqueda con el motor de búsqueda asociado a la URL.
Ctrl+Intro
Permite añadir www.
y .com al texto introducido en la barra de direcciones y abrir la URL
resultante.
Escribir una URL y
pulsar Alt+Intro
Permite abrir la
URL en una nueva pestaña.
o Ctrl+L o Alt+D
Permite destacar la
URL.
Ctrl+K o Ctrl+E
Inserta un signo de
interrogación ("?") en la barra de direcciones. Escribe un término de
búsqueda detrás del signo de interrogación para hacer la búsqueda con el motor
predeterminado.
Pulsar Ctrl y la
flecha izquierda al mismo tiempo
Permite mover el
cursor al término clave anterior en la barra de direcciones.
Pulsar Ctrl y la
flecha hacia la derecha simultáneamente
Permite mover el
cursor al siguiente término clave en la barra de direcciones.
Ctrl+Tecla de
retroceso
Permite eliminar el
término clave situado delante del cursor en la barra de direcciones.
Seleccionar una
entrada en el menú desplegable de la barra de direcciones con las flechas del
teclado y pulsar Mayús+Supr
Permite eliminar la
entrada del historial de navegación, siempre que sea posible.
Hacer clic en una
entrada del menú desplegable de la barra de direcciones con el botón central
del ratón (o rueda del ratón)
Permite abrir la
entrada en una nueva pestaña en segundo plano.
Pulsar AvPág o
RePág cuando esté visible el menú desplegable de la barra de direcciones
Permite seleccionar
la primera o la última entrada del menú desplegable.
Combinaciones de
teclas de páginas web
Ctrl+P
Permite imprimir la
página actual.
Ctrl+S
Permite guardar la página
actual.
F5 o Ctrl+R
Permite cargar de
nuevo la página actual.
Esc
Permite interrumpir
la carga de la página actual.
Ctrl+F
Permite abrir la
barra de búsqueda.
Ctrl+G o F3
Permite buscar el
siguiente resultado de la consulta introducida en la barra de búsqueda.
Ctrl+Mayús+G,
Mayús+F3 o Mayús+Intro
Permite buscar el
resultado anterior de la consulta introducida en la barra de búsqueda.
Hacer clic con
botón central del ratón (o rueda del ratón)
Permite activar el
desplazamiento automático. A medida que mueves el ratón, la página se desplaza
automáticamente en función de la dirección del ratón.
Ctrl+F5 o Shift+F5
Permite cargar de
nuevo la página actual, ignorando el contenido almacenado en caché.
Pulsar Alt y hacer
clic en un enlace
Permite descargar
el contenido del enlace.
Ctrl+U
Permite abrir el
código fuente de la página actual.
Arrastrar un enlace
a la barra de marcadores
Permite guardar el
enlace como un marcador.
Ctrl+D
Permite guardar la
página web actual como un marcador.
Ctrl+Mayús+D
Permite guardar
todas las páginas abiertas como marcadores en una nueva carpeta.
F11
Permite abrir la
página en modo de pantalla completa. Pulsa F11 de nuevo para salir del modo de
pantalla completa.
Ctrl y + o pulsar
Ctrl y desplazar la rueda del ratón hacia arriba
Permite ampliar
todo el contenido de la página.
Ctrl y - o pulsar
Ctrl y desplazar la rueda del ratón hacia abajo
Permite reducir
todo el contenido de la página.
Ctrl+0
Permite restaurar
el tamaño normal de todo el contenido de la página.
Barra espaciadora
Permite desplazarse
hacia abajo en la página web.
Inicio
Permite acceder al
principio de la página.
Fin
Permite acceder al
final de la página.
Pulsar Mayús y
desplazar la rueda del ratón
Permite desplazarse
horizontalmente en la página.
Combinaciones de teclas de texto
Ctrl+C
Permite copiar el
contenido destacado en el portapapeles.
Ctrl+V o
Mayús+Insert
Permite pegar el
contenido del portapapeles.
Ctrl+Mayús+V
Permite pegar el
contenido del portapapeles sin asignar formato.
Ctrl+X o Mayús+Supr
Permite eliminar el
contenido destacado y copiarlo en el portapapeles.
Grabación de acciones del usuario:
Esta nueva herramienta está enfocada a enviar reportes de errores a los administradores de sistema. La grabación genera un archivo comprimido con información en HTML de los pasos que ha realizado el usuario. En el documento se pueden incluir capturas de pantalla y comentarios personalizados
Para ejecutar esta
herramienta buscamos en el menú de inicio psr.exe
Les dejo un video donde muestra este chico monje9500un usuario de youtube dos (2) de los que al parecer son lo mejores trucos de windows
GodMode.{ED7BA470-8E54-465E-825C-99712043E01C}
Suscribirse a:
Entradas (Atom)